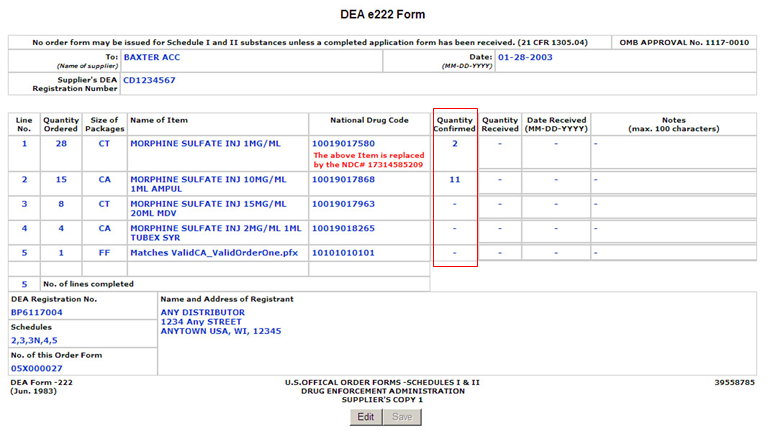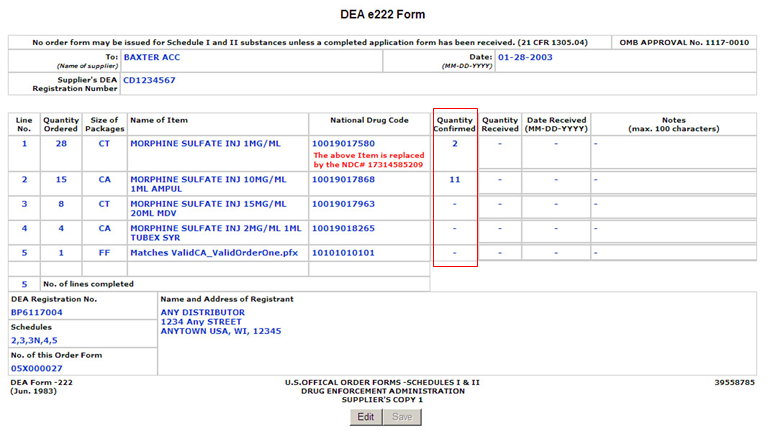
In addition to configuring Axway CSOS to handle 850 purchase orders, you can configure it to associate each 855 purchase order acknowledgment your system receives back from a supplier with the original PO. This enables you to see that the order was authenticated and processed successfully.
Performing this configuration requires some familiarity with XML Path Language (XPath). Before you begin, ensure you have a sample 855 document in your file system that is structurally identical to the actual documents to be processed. Review the sample for the data to parse so that you are prepared to enter this information. You can either enter the XPath segments directly, or use a wizard to temporarily transform your sample EDI document to XML and select each segment.
To configure 855 acknowledgements as related documents:
/envelope/functionalgroup/transactionset[@code='855']/table/loop[@code='N1']/segment[@code='N1' and element[@code='98' and value='ST']]/element[@code='67']/value
/envelope/functionalgroup/transactionset[@code='855']/table/loop[@code='N1']/segment[@code='N1' and element[@code='98' and value='ST']]/element[@code='67']/value
/envelope/functionalgroup/transactionset[@code="855"]/table/segment[@code="REF"]/element[@code="127"]/value
Once one or more CSOS purchase orders and acknowledgements have traded, you can view the purchase order(s) to see that the quantity was confirmed.
To view the updated purchase order: